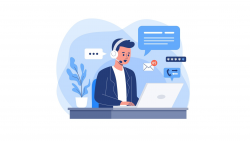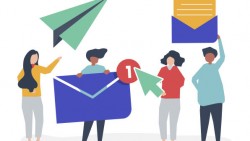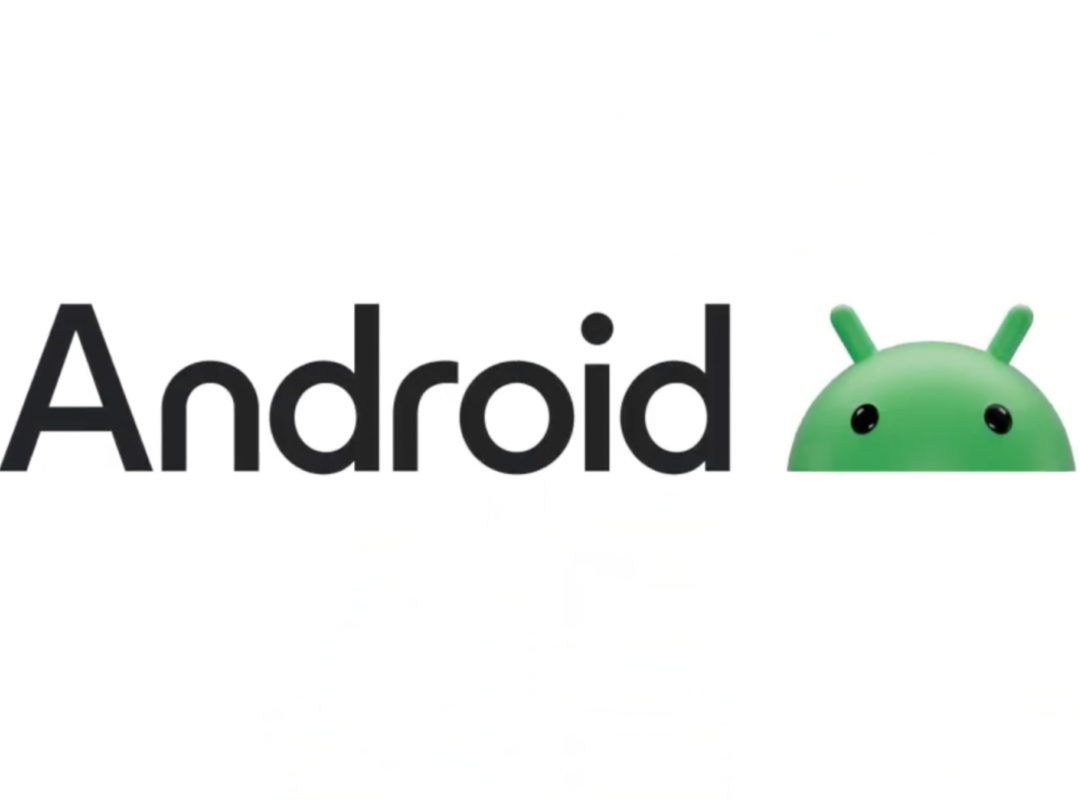
كيفية إعداد خدمة البريد الإلكتروني لـ Linxtter على أجهزة أندرويد
- منشور : Tue, Sep 26, 2023 2:35 PM
- التحديث : Tue, Sep 26, 2023 3:09 PM
- الفئة : البريد الإلكتروني
تمتاز خدمة البريد الإلكتروني من Linxtter بميزات متعددة وتقدم مجموعة واسعة من الخيارات لتعزيز إدارة البريد الإلكتروني الخاص بك. حيث يمكن إعدادها على أجهزة سطح المكتب وأجهزة iOS وأجهزة Android المحمولة والسطحية وذلك باستخدام متصفح لينكستر للبريد الالكتروني، مما يتيح لك الوصول إلى رسائلك الإلكترونية من أي مكان وفي أي وقت.
إليك كيفية إعداد خدمة البريد الإلكتروني من Linxtter على أجهزة سطح المكتب وأجهزة آبل بنظام iOS:
- يمكنك الوصول إلى البريد الإلكتروني عبر الويب عن طريق زيارة هذا الرابط https://webmail.linxtter.com
- سجل دخول للحساب المطلوب عن طريق ادخال البريد الالكتروني وكلمة
- على صفحة الرئيسية، انقر على Configure Mail Client
- سيتم عرض شاشة تحتوي على جميع المعلومات اللازمة لإكمال عملية الإعداد؟ ستقوم بادخال هذه البيانات على جهازك المحمول عند الحاجة لإعداد الايميل بطريقة يدوية
الإعداد التلقائي للبريد الإلكتروني
في قسم Mail Client Automatic Configuration Scripts على الصفحة:
- ابحث عن جهازك في القائمة وانقر على رابط التنزيل الملف، عن الانتهاء قم بتشغيل الملف لبدء عملية التنصيب التلقائي ( نوصي باستخدام IMAP over SSL/TLS ).
- إن لم تجد جهازك في القائمة يمكنك المتابعة لفقرة الإعداد اليدوي البريد الإلكتروني.
ملحوظة: قبل المضي قدمًا بإعداد IMAP over SSL/TLS، تأكد من أن شهادة SSL نشطة على خدمة البريد الإلكتروني المسجلة حاليًا أو اتصل بنا للحصول على مزيد من الدعم الفني.
الإعداد اليدوي البريد الإلكتروني
في قسم Mail Client Manual Settings على الصفحة، ستجد المعلومات اللازمة لإعداد البريد الإلكتروني على أي جهاز كما يلي:
Username / اسم المستخدم : me@example.com [استخدم بريدك الإلكتروني الحالي]
Password / كلمة المرور: استخدم كلمة مرور حساب البريد الإلكتروني.
Incoming Server / الخادم الوارد : mail.example.com، [استبدل example.com بدومينك]
استخدم port / منفذ IMAP: 993 (موصى به) أو port / منفذ POP3: 995
Outgoing Server / الخادم الصادر: mail.example.com، [استبدل example.com بدومينك]
SMTP port: 465
ملحوظة: IMAP وPOP3 وSMTP يتطلب مصادقة ( require authentication ).
كيفية إعداد خدمة البريد الإلكتروني لـ Linxtter على أجهزة أندرويد
ملحوظة: تم إنشاء هذا الدليل باستخدام إصدار Android 10.0.0 على Google Pixel™ 3.
الخطوة 1: الخطوة 1: اسحب الشاشة للأعلى من أسفل جهازك واضغط على أيقونة الإعدادات.
الخطوة 2 : في قائمة الإعدادات، اضغط على الحسابات. ستظهر واجهة الحسابات.
الخطوة 3: اضغط على إضافة حساب. ستظهر واجهة إضافة حساب.
الخطوة 4: في واجهة إضافة حساب، اضغط على Personal (IMAP).
الخطوة 5: في المربع النصي أدخل بريدك الإلكتروني اضغط على التالي.
الخطوة 6: أدخل كلمة المرور في المربع النصي ثم اضغط على التالي. ستفتح واجهة إعدادات الخادم الوارد.
الخطوة 7: سيتم ملء اسم المستخدم وكلمة المرور تلقائيًا بمعلومات الدخول التي قدمتها مسبقًا. في المربع النصي للخادم، أدخل معلومات اسم المضيف. ( استخدم البيانات التي حصلت عليها من فقرة الإعداد اليدوي البريد الإلكتروني )
اضغط على التالي. ستظهر واجهة إعدادات الخادم الصادر.
الخطوة 8: سيتم ملء اسم المستخدم وكلمة المرور تلقائيًا بمعلومات الدخول التي قدمتها مسبقًا. في مربع النص للخادم، أدخل معلومات اسم المضيف. ( استخدم البيانات التي حصلت عليها من فقرة الإعداد اليدوي البريد الإلكتروني )
اضغط على التالي. ستظهر واجهة خيارات الحساب.
الخطوة 9: أدخل المعلومات التالية في واجهة خيارات الحساب. يمكنك تعيين تردد المزامنة وإعدادات الإشعارات بريد الإلكتروني.
- اختر كم مرة تقوم بمزامنة بريدك الإلكتروني مع الخادم من قائمة تردد المزامنة.
- للحصول على إشعارات عند وصول البريد الإلكتروني، قم بالتحقق من مربع اختيار أعلمني عند وصول البريد الإلكتروني.
- لمزامنة البريد الإلكتروني لهذا الحساب تلقائيًا، قم بالتحقق من مربع اختيار مزامنة البريد الإلكتروني لهذا الحساب.
- لتنزيل المرفقات تلقائيًا عند الاتصال بشبكة Wi-Fi، قم بالتحقق من مربع اختيار تنزيل المرفقات تلقائيًا عند الاتصال بشبكة Wi-Fi.
اضغط على التالي. ستظهر صفحة التأكيد.
الخطوة 10: اضغط على التالي. الآن، تم إعداد البريد على جهازك وهو وجاهز للاستخدام.