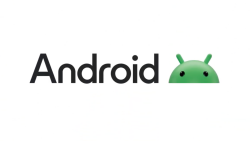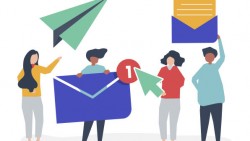How to Set Up Linxter Email Service on Microsoft Outlook
- Published : Thu, Sep 21, 2023 8:12 PM
- Updated : Tue, Oct 3, 2023 7:28 PM
- Category : email
This article will show you how to set up your Linxtter email service on Microsoft Outlook. To do this, you will need to know the following information:
Set Up Linxter Email Service on Microsoft Outlook
Open Microsoft Outlook on your desktop and click on File > Add Account.
Select Manual setup or additional server types and click Next.
Select POP or IMAP ( Recommended ) and click Next.
Enter the following information:
- Your Name: Your name
- Your Email Address: Your email address
- Account Type: POP3 or IMAP ( Recommended )
- Incoming mail server: mail.example.com, [ Replace example.com with your domain ]
use IMAP Port: 993 ( Recommended ) or POP3 Port: 995 - Outgoing mail server (SMTP): mail.example.com, [ Replace example.com with your domain ]
use SMTP Port: 465
NOTE: IMAP, POP3, and SMTP require authentication.
Click Next and Outlook will test the connection to the Linxtter servers.
If the connection test is successful, click Finish to complete the setup process.
Once you have completed these steps, your Linxtter email account will be set up in Microsoft Outlook. You can now start sending and receiving emails from your Linxtter account using Outlook.
Here are some additional tips for setting up your Linxtter email account in Microsoft Outlook:
- If you are using IMAP, you can select the Synchronization options that you want to use. This will allow you to keep your Linxtter email account and Outlook inbox synchronized.
- If you are using POP3, you can select the Delivery options that you want to use. This will determine whether or not emails are left on the Linxtter server after they have been downloaded to Outlook.
- You can also add additional Linxtter email accounts to Outlook by following the steps above.
If you have any questions or problems setting up your Linxtter email account in Microsoft Outlook, please contact Linxtter support for assistance.