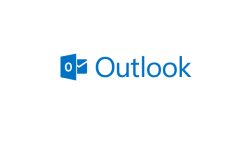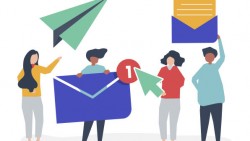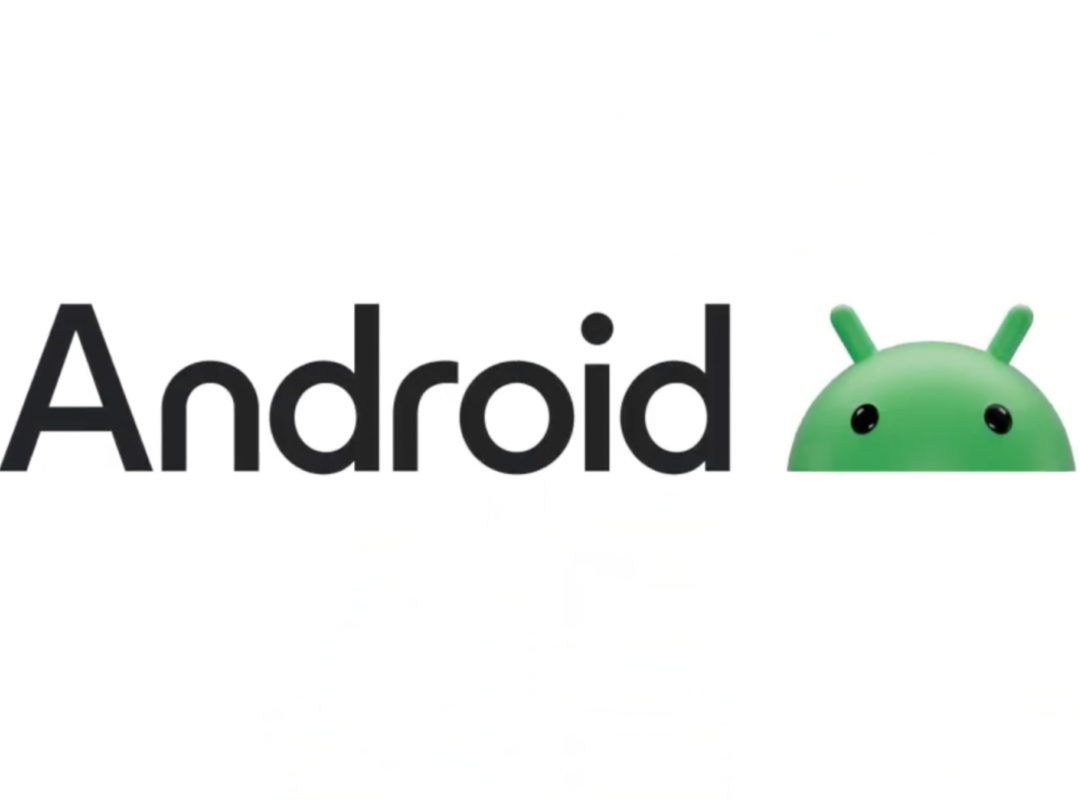
Setup linxtter email service on android devices
- Published : Thu, Sep 21, 2023 8:11 PM
- Updated : Sun, Sep 24, 2023 2:21 PM
- Category : email
Linxtter is an email service with robust and adaptable features, providing a wide array of options to enhance your email management. It can be configured on desktop, iOS, and Android devices through the Linxtter email web browser, enabling you to access your emails from anywhere, at any time. Below are instructions for setting up Linxtter email on android devices:
- Access our webmail service by entering this URL in your browser: https://webmail.linxtter.com
- On the webmail homepage, click on Configure Mail Client.
- You will be presented with a screen containing all the necessary information to complete your setup.
Automatic Setup Using Mail Client Automatic Configuration Scripts
In the Mail Client Automatic Configuration Scripts section of the page, you will find a list of available scripts that need to be downloaded and executed on your devices to automatically configure your email service.
- Locate your device in the list and click the link to download and execute the script on your local device (IMAP over SSL/TLS is highly recommended).
- If your current device is not listed, you can proceed with the manual setup below.
NOTE: Before proceeding with IMAP over SSL/TLS, ensure that your SSL certificate is active on your currently registered email service or contact us for further technical support.
Mail Client Manual Settings
In the Mail Client Manual Settings section of the page, you will find the information required by all device manufacturers to set up Linxtter email services on any device. The details needed are as follows:
Username: me@example.com [Use your current email]
Password: Use the email account’s password.
Incoming Server: mail.example.com, [ Replace example.com with your domain ]
use IMAP Port: 993 ( Recommended ) or POP3 Port: 995
Outgoing Server: mail.example.com, [ Replace example.com with your domain ]
SMTP Port: 465
NOTE: IMAP, POP3, and SMTP require authentication.
Setup linxtter email service on android devices manually
NOTE : This guide was created using Android version 10.0.0 on a Google Pixel™ 3.
STEP 1 : Swipe up from the bottom of your device and tap the Settings icon.
STEP 2 : In the Settings menu, tap on Accounts. The Accounts interface will appear.
STEP 3 : Tap on Add Account. The Add an account interface will appear.
STEP 4 : In the Add an account interface, tap Personal (IMAP).
STEP 5 : In the Enter your email text box, enter your full email address. Tap Next..
STEP 6 : Enter your password in the Password text box. Tap Next. This will open the Incoming server settings Interface.
STEP 7 : Your Username and Password will be automatically filled with your previously entered information.
a. In the Server text box, enter the host name information.
b. Tap Next. The Outgoing server settings interface will appear.
STEP 8 : Your Username and Password will be automatically filled in with your previously entered information.
a. In the Server text box, enter the host name information
b. Tap Next. The Account options interface will appear.
STEP 9 : Enter the following information in the Account options interface. you may set your sync frequency and email notifications.
- Select how often your email syncs to the server from from the Sync frequency menu options.
- To get notifications when email arrives, check the Notify me when email arrives checkbox.
- To automatically sync email for this account, check the Sync email for this account checkbox.
- To automatically download attachments when connected to Wi-Fi, check the Automatically download attachments when connected to Wi-Fi checkbox.
Tap Next. The confirmation page will appear.
STEP 10 : Tap Next. Your mail client is now ready.